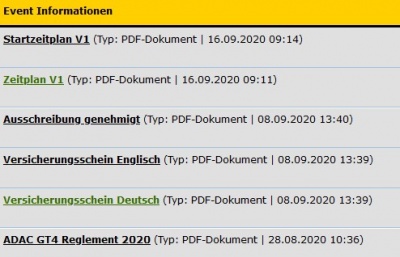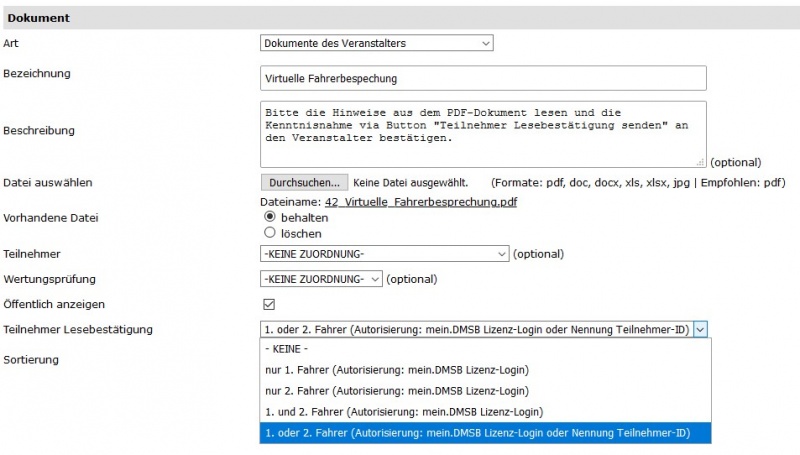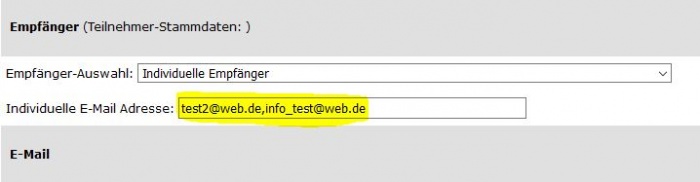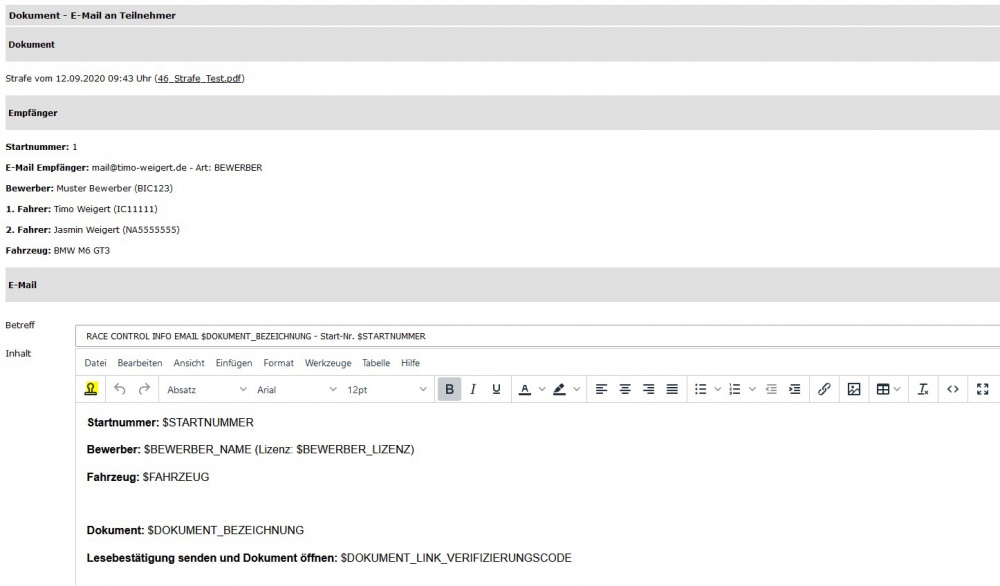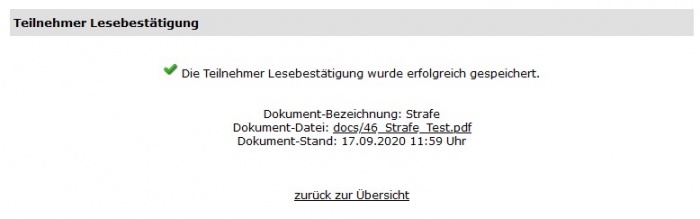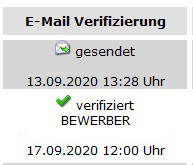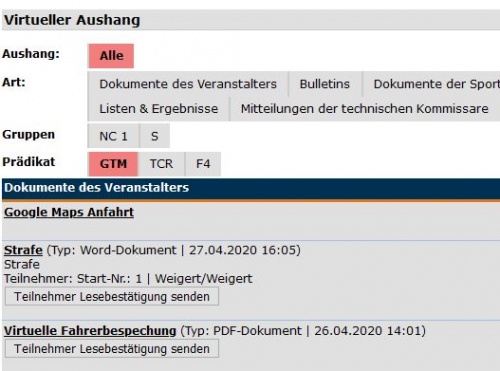Virtueller Aushang Dokumente: Unterschied zwischen den Versionen
Aus TW-Sportsoft Wiki (Online-Dokumentation)
| (146 dazwischenliegende Versionen desselben Benutzers werden nicht angezeigt) | |||
| Zeile 2: | Zeile 2: | ||
Dokumente können zur internen Dokumentation oder für den öffentlichen virtuellen Aushang erfasst werden. | Dokumente können zur internen Dokumentation oder für den öffentlichen virtuellen Aushang erfasst werden. | ||
| + | |||
| + | |||
| + | === Neuen Virtuellen-Aushang anlegen === | ||
{| class="wikitable sortable" | {| class="wikitable sortable" | ||
|- | |- | ||
! Bezeichnung !! Erklärung | ! Bezeichnung !! Erklärung | ||
| + | |- | ||
| + | | '''Dokument'''|| | ||
|- | |- | ||
| Art|| Art des Dokuments, um diese gruppieren zu können | | Art|| Art des Dokuments, um diese gruppieren zu können | ||
| Zeile 13: | Zeile 18: | ||
| Beschreibung|| Ausführlichere Beschreibung des Dokuments | | Beschreibung|| Ausführlichere Beschreibung des Dokuments | ||
|- | |- | ||
| − | | Datei auswählen|| Durch Klick auf den Button "Durchsuchen" kann eine Datei vom lokalen PC ausgewählt werden. Unterstützte Formate: pdf, doc, docx, xls, xlsx, jpg | + | | Datei auswählen|| Durch Klick auf den Button "Durchsuchen" kann eine Datei vom lokalen PC ausgewählt werden. Unterstützte Datei-Formate: pdf, doc, docx, xls, xlsx, jpg, zip ( Empfohlen: pdf) |
| + | |- | ||
| + | | Link (externe URL)|| Anlage von reinen externen Links z.B. zu Google Maps (http://www.google.de), externen Dokumenten etc. | ||
| + | |- | ||
| + | | '''Zuordnungen'''|| | ||
| + | |- | ||
| + | | Wertungsgruppe|| Direkte Zuordnung einer Wertungsgruppe, sofern z.B. ein Dokument nur für ein bestimmte Wertungsgruppe bestimmt ist | ||
|- | |- | ||
| − | | | + | | Prädikat|| Direkte Zuordnung eines Prädikates, sofern z.B. ein Dokument nur für ein bestimmtes Prädikat bestimmt ist |
|- | |- | ||
| − | | | + | | Teilnehmer|| Direkte Zuordnung eines Teilnehmers, sofern z.B. eine Entscheidung eines Sportkommissars direkt für einen Teilnehmer bestimmt ist. Teilnehmer Vorselektion als Volltextsuche über Startnummer, Fahrername(n), Bewerbername und Prädikat. |
| + | |- | ||
| + | | WP/Lauf|| Direkte Zuordnung einer WP/Lauf, sofern z.B. ein Dokument nur für eine WP/Lauf bestimmt ist | ||
| + | |- | ||
| + | | '''Einstellungen'''|| | ||
|- | |- | ||
| Öffentlich anzeigen|| Kennzeichen, ob das Dokument unter "Virtueller Aushang" öffentlich angezeigt werden soll. Ist dieses Kennzeichen nicht gesetzt, erscheint das Dokument nur in der internen Dokumenten-Übersicht. | | Öffentlich anzeigen|| Kennzeichen, ob das Dokument unter "Virtueller Aushang" öffentlich angezeigt werden soll. Ist dieses Kennzeichen nicht gesetzt, erscheint das Dokument nur in der internen Dokumenten-Übersicht. | ||
|- | |- | ||
| − | | Sortierung|| Nummerische Sortierung der Dokumente. | + | | Sprache|| Auswahl, ob Dokument alle Sprachen enthält oder ob das Dokument nur in einer bestimmten Sprache ist. |
| + | |- | ||
| + | | Teilnehmer Lesebestätigung|| Bestätigung, ob nur 1. Fahrer, nur 2. Fahrer, 1. und 2. Fahrer oder 1. oder 2. Fahrer das Dokument gelesen haben. | ||
| + | |- | ||
| + | | Zeitnahme|| Visualisierung von Dokumenten mit Zeitnahme im internen Bereich des Systems unter dem Menüpunkt Virtueller Aushang -> Dokumente und in der öffentlichen Ansicht via Icon. Dadurch weiß die Zeitnahme, dass nachfolgendes Dokument für die Zeitnahme wichtig ist. | ||
| + | |- | ||
| + | | '''Geldstrafe'''|| <small>(Verwaltung des Geldstrafen-Saldos SOLL/IST mit Zahlbetrag, Zahldatum und Zahlungsform und Darstellung in der Übersicht.)</small> | ||
| + | |- | ||
| + | | Kennzeichen|| Visualisierung von Dokumenten mit Geldstrafe im internen Bereich des Systems unter dem Menüpunkt Virtueller Aushang -> Dokumente und in der öffentlichen Ansicht via Icon. Dadurch sieht man auf den ersten Blick, dass es sich um eine Geldstrafe handelt. | ||
| + | |- | ||
| + | | Betrag SOLL|| Geldbetrag, der gezahlt werden muss. | ||
| + | |- | ||
| + | | Fällig bis|| Angabe, bis wann Geldstrafe bezahlt werden muss. Bitte Format: TT.MM.YYYY HH:MM beachten. | ||
| + | |- | ||
| + | | Betrag IST|| Geldbetrag, der gezahlt wurde. | ||
| + | |- | ||
| + | | Bezahlt am|| Angabe, wann Geldbetrag bezahlt wurde. Bitte Format: TT.MM.YYYY HH:MM beachten. | ||
| + | |- | ||
| + | | Zahlart|| Angabe, welche Zahlart der Teilnehmer genutzt hat. | ||
| + | |- | ||
| + | | '''Intern'''|| | ||
| + | |- | ||
| + | | Notiz|| Interne Notiz zum Dokument, welche NICHT öffentlich sichtbar ist. | ||
| + | |- | ||
| + | | '''Reihenfolge'''|| | ||
| + | |- | ||
| + | | Sortierung|| Nummerische Sortierung der Dokumente. Hierdurch kann die Reihenfolge der angezeigten Dokumente eingestellt werden. Im virtuellen Aushang werden die Dokumente der Reihenfolge nach absteigend sortiert, sodass das neueste Dokument oben angezeigt wird. Automatisch wird vom System eine Sortierung in 10er- Schritten vergeben, sodass ein Dokument z.B. zwischen der Sortierung 10 und 20 mit der Sortierung 15 leicht einsortiert werden kann. | ||
| + | |- | ||
| + | | '''TW-Sportsoft App - Push-Nachricht'''|| | ||
| + | |- | ||
| + | | Push-Nachricht senden|| Für neue Dokumente oder Hinweise im virtuellen Aushang kann die Information als Push-Nachricht an alle TW-Sportsoft App-User gesendet werden, welche der Veranstaltung folgen. (Dafür muss im Admin-Bereich unter dem Menüpunkt [[Parameter Navigation|Parameter -> Navigation]] die Veranstaltung im gewünschten Zeitraum für die TW-Sportsoft App freigegeben sein. | ||
|} | |} | ||
| + | |||
| + | <br>Beispiel: Geldstrafe<br><br> | ||
| + | [[Datei:Aushang Strafe.JPG|800px|]] | ||
| + | <br><br>-> Darstellung des Gesamtsaldos an Geldstrafen im [[Cockpit]]. | ||
| + | <br>-> Alle Informationen zu den einzelnen Geldstrafen in der Übersicht unter dem Menüpunkt Virtueller Aushang -> Dokumente einblendbar (Geldstrafe, Geldstrafe Betrag Saldo, Geldstrafe Betrag SOLL, Geldstrafe fällig bis, Geldstrafe Betrag IST und Geldstrafe Zahlart). | ||
| + | |||
| + | In der internen Übersicht der Dokumente im virtuellen Aushang gibt es eine Export-Möglichkeit für eine Geldstrafen-Übersicht als CSV-Excel Datei und Export aller Dokumente mit Bezug auf Geldstrafen in einer ZIP-Datei. | ||
| + | <br>[[Datei:Export_Strafen.JPG|400px|]] | ||
| + | |||
| + | <br>'''HINWEIS:'''<br> | ||
| + | Farbliche Visualisierung von bereits geöffneten Links zu Dokumenten im virtuellen Aushang aus dem jeweiligen Browser heraus. Unterstützt die visuelle Darstellung, welche Dokumente bereits gelesen wurden. | ||
| + | |||
| + | [[Datei:Virt Aushang gelesen.jpg|400px|]] | ||
| + | |||
| + | <br> | ||
| + | === Genaue Erklärung zur Teilnehmer Lesebestätigung === | ||
| + | |||
| + | 1. Bei Anlage eines neues Dokuments oder einer Textinfo, kann über den neuen Parameter „Teilnehmer Lesebestätigung“ konfiguriert werden, ob zu diesem Dokument/Textinfo eine Lesebestätigung vom Teilnehmer gefordert ist. | ||
| + | |||
| + | [[Datei:Anlage Lesebestaetigung.jpg|800px|]] | ||
| + | |||
| + | Hierzu gibt es vier verschiedene Formen der Lesebestätigung. | ||
| + | * Bei Bestätigungen auf Ebene eines einzelnen Fahrers muss sich der Teilnehmer bei der Bestätigung mit seinem mein.DMSB Login autorisieren. Dabei erfolgt die Autorisierung direkt mit der Lizenznummer und Nennung. D.h. es wird dokumentiert, dass explizit z.B. nur der 1. Fahrer ein Dokument gelesen hat. | ||
| + | * Bei Bestätigung auf Ebene eines einzelnen Fahrers oder der Teilnehmer-ID der Nennung, kann sich der Teilnehmer auch mit seiner individuellen Teilnehmer-ID/Passwort autorisieren. Dabei erfolgt die Autorisierung mit der kpl. Nennung. D.h. es wird dokumentiert, dass irgend ein Fahrer das Dokument gelesen hat. | ||
| + | * Die Ebenen 1-3 sind restriktiver, aber genauer. Die Ebene 4 ist allgemeiner. | ||
| + | |||
| + | 2. Unter dem jeweiligen Dokument im virtuellen Aushang erscheint dann der neue Button „Teilnehmer Lesebestätigung senden“. <br /> | ||
| + | <br /> [[Datei:Lesebestaetigung senden.jpg|800px|]]<br /><br /> | ||
| + | 3. Darüber kann der Teilnehmer dann seine Lesebestätigung zum Dokument übermitteln. Die Lesebestätigung wird dann dem Teilnehmer per Status-Meldung bestätigt:<br /> | ||
| + | <br /> [[Datei:Lesebestaetigung gespeichert.jpg|800px|]]<br /><br /> | ||
| + | 4. Zudem wird die Lesebestätigung auch unter dem jeweiligen Dokument im virtuellen Aushang auch visualisiert:<br /> | ||
| + | <br /> [[Datei:Lesebestaetigung im virt Aushang.jpg|800px|]] <br /><br /> | ||
| + | 5. In der [[Cockpit|Leitstellen-Übersicht]] des Cockpits im Admin-Bereich sieht der Veranstalter dann je Dokument mit einer konfigurierten Teilnehmer-Lesebestätigung auf Ebene der Startnummer, welche Startnummern mit welchem Zeitstempel die Lesebestätigung gesendet haben. | ||
| + | Wird eine Lesebestätigung vom 1. und 2. Fahrer erwartet und es ist nur eine von beiden vorhanden, wird die Startnummer gelb hinterlegt.<br /> | ||
| + | <br /> [[Datei:Cockpit Lesebestaetigung.jpg|800px|]] | ||
| + | |||
| + | |||
| + | === E-Mail Versand über den virtuellen Aushang an einen Teilnehmer === | ||
| + | 1. Unter dem Menüpunkt virtueller Aushang -> Dokumente gibt es auch die Möglichkeit über das E-Mail-Symbol zum direkten Versand einer E-Mail an die Kommunikationsadresse des Teilnehmers bei z.B. einer Zeitstrafe oder Geldstrafe. | ||
| + | |||
| + | [[Datei:Email.jpg|100px|]] | ||
| + | |||
| + | Beim Versand von Dokumenten an Teams kann der in den Teilnehmer-Stammdaten hinterlegte E-Mail Empfänger übersteuert werden. | ||
| + | <br>Beispiel:<br> | ||
| + | [[Datei:Email empfänger.jpg|700px|]] | ||
| + | <br>Die Vorauswahl ist immer mit dem Kommunikationspartner (Bewerber, 1. Fahrer, 2. Fahrer, 1.u.2. Fahrer oder Dritter) aus den Teilnehmer-Stammdaten vorbelegt. | ||
| + | |||
| + | Wird ein individueller Empfänger gewählt, so können im Empfänger-Feld darunter beliebig viele weitere Empfänger mit Komma getrennt eingetragen werden. | ||
| + | <br>Beispiel:<br> | ||
| + | |||
| + | [[Datei:Email individuell empfänger.jpg|700px|]] | ||
| + | |||
| + | <br>2. Unter Parameter -> Global im Bereich „Virtueller Aushang“ können beliebig viele BCC-Empfänger für E-Mails an Teams hinterlegt werden. | ||
| + | [[Datei:Email bcc.JPG|700px|]] | ||
| + | <br><br>Unter Parameter -> Global im Bereich „Virtueller Aushang“ kann eine automatische E-Mail Info an die Zeitnahme aktiviert werden, wenn ein Dokument neu erstellt oder verändert wurde. | ||
| + | <br>Hierzu können auch beliebig viele E-Mail Empfänger hinterlegt werden.<br> | ||
| + | [[Datei:Email aktiv.JPG|700px|]] | ||
| + | |||
| + | Die E-Mail an die Zeitnahme enthält alle wesentlichen Informationen zum Dokument und den direkten Link zum Aufruf. | ||
| + | |||
| + | <br>3. Das neue E-Mail Template für E-Mails aus dem virtuellen Aushang speichert automatisch den zuletzt versendeten Betreff und Inhalt der E-Mail. | ||
| + | Siehe Muster E-Mail. | ||
| + | |||
| + | [[Datei:Muster email virtueller aushang.jpg|1000px|]] | ||
| + | |||
| + | <br>4. Im E-Mail Betreff und Inhalt können mehrere Variablen verwendet werden. Teilnehmer z.B. Bewerbername, Fahrer Vorname, Fahrer Nachname, Startnummer und Inhalte aus dem virtuellen Aushang z.B. Bezeichnung, Beschreibung, Prädikat, Lauf, Zeitpunkt, Link zum Dokument mit/ohne Verifizierungscode. | ||
| + | Mit dem [https://www.tw-sportsoft-wiki.de/index.php?title=Bedienoberfl%C3%A4che#Text-Editor Text-Editor] kann ein Text ohne HTML-Kenntnisse formatiert werden. Die Bedienung ist sehr einfach und ähnlich wie in einer Textverarbeitung. | ||
| + | |||
| + | Ausgehende E-Mails werden im E-Mail-Postausgang abgelegt. | ||
| + | |||
| + | <br>5. Möglichkeit der direkten Link-Integration zum Dokument mit einem Verifizierungscode als Lesebestätigung via Link. Wird der Link mit Verifizierungscode vom Empfänger geöffnet, wird dies in der Übersicht des virtuellen Aushangs visualisiert. | ||
| + | |||
| + | |||
| + | [[Datei:Linkintegration.jpg|700px|]] | ||
| + | |||
| + | |||
| + | [[Datei:Email verifizierung.jpg|200px|]] | ||
| + | |||
| + | |||
| + | === Öffentliche Ansicht des virtuellen-Aushangs === | ||
| + | |||
| + | [[Datei:Virtueller aushang.JPG|500px|]] | ||
| + | |||
| + | - Filtering nach Prädikat/Serie zeigt alle Dokumente des gewählten Prädikates und zusätzlich alle allgemeinen Dokumente ohne Zuordnung eines Prädikates. | ||
| + | |||
| + | - Am Ende des Virtual Notice Boards gibt es eine neue Möglichkeit alle aktuell sichtbaren Dokumente inkl. ggf. Filter als ZIP-Datei herunterzuladen. | ||
| + | |||
| + | - Dateien werden im Virtual Notice Board nicht als direkter Download verlinkt, sondern öffnen sich in einem neuen Browser-Tab zur Voransicht und können dort ggf. heruntergeladen werden. | ||
Aktuelle Version vom 24. April 2023, 13:36 Uhr
Erfassung und Verwaltung von Meldungen (nur Text) und/oder Dokumenten für den virtuellen Aushang.
Dokumente können zur internen Dokumentation oder für den öffentlichen virtuellen Aushang erfasst werden.
Inhaltsverzeichnis
Neuen Virtuellen-Aushang anlegen
| Bezeichnung | Erklärung |
|---|---|
| Dokument | |
| Art | Art des Dokuments, um diese gruppieren zu können |
| Bezeichnung | Titel des Dokuments |
| Beschreibung | Ausführlichere Beschreibung des Dokuments |
| Datei auswählen | Durch Klick auf den Button "Durchsuchen" kann eine Datei vom lokalen PC ausgewählt werden. Unterstützte Datei-Formate: pdf, doc, docx, xls, xlsx, jpg, zip ( Empfohlen: pdf) |
| Link (externe URL) | Anlage von reinen externen Links z.B. zu Google Maps (http://www.google.de), externen Dokumenten etc. |
| Zuordnungen | |
| Wertungsgruppe | Direkte Zuordnung einer Wertungsgruppe, sofern z.B. ein Dokument nur für ein bestimmte Wertungsgruppe bestimmt ist |
| Prädikat | Direkte Zuordnung eines Prädikates, sofern z.B. ein Dokument nur für ein bestimmtes Prädikat bestimmt ist |
| Teilnehmer | Direkte Zuordnung eines Teilnehmers, sofern z.B. eine Entscheidung eines Sportkommissars direkt für einen Teilnehmer bestimmt ist. Teilnehmer Vorselektion als Volltextsuche über Startnummer, Fahrername(n), Bewerbername und Prädikat. |
| WP/Lauf | Direkte Zuordnung einer WP/Lauf, sofern z.B. ein Dokument nur für eine WP/Lauf bestimmt ist |
| Einstellungen | |
| Öffentlich anzeigen | Kennzeichen, ob das Dokument unter "Virtueller Aushang" öffentlich angezeigt werden soll. Ist dieses Kennzeichen nicht gesetzt, erscheint das Dokument nur in der internen Dokumenten-Übersicht. |
| Sprache | Auswahl, ob Dokument alle Sprachen enthält oder ob das Dokument nur in einer bestimmten Sprache ist. |
| Teilnehmer Lesebestätigung | Bestätigung, ob nur 1. Fahrer, nur 2. Fahrer, 1. und 2. Fahrer oder 1. oder 2. Fahrer das Dokument gelesen haben. |
| Zeitnahme | Visualisierung von Dokumenten mit Zeitnahme im internen Bereich des Systems unter dem Menüpunkt Virtueller Aushang -> Dokumente und in der öffentlichen Ansicht via Icon. Dadurch weiß die Zeitnahme, dass nachfolgendes Dokument für die Zeitnahme wichtig ist. |
| Geldstrafe | (Verwaltung des Geldstrafen-Saldos SOLL/IST mit Zahlbetrag, Zahldatum und Zahlungsform und Darstellung in der Übersicht.) |
| Kennzeichen | Visualisierung von Dokumenten mit Geldstrafe im internen Bereich des Systems unter dem Menüpunkt Virtueller Aushang -> Dokumente und in der öffentlichen Ansicht via Icon. Dadurch sieht man auf den ersten Blick, dass es sich um eine Geldstrafe handelt. |
| Betrag SOLL | Geldbetrag, der gezahlt werden muss. |
| Fällig bis | Angabe, bis wann Geldstrafe bezahlt werden muss. Bitte Format: TT.MM.YYYY HH:MM beachten. |
| Betrag IST | Geldbetrag, der gezahlt wurde. |
| Bezahlt am | Angabe, wann Geldbetrag bezahlt wurde. Bitte Format: TT.MM.YYYY HH:MM beachten. |
| Zahlart | Angabe, welche Zahlart der Teilnehmer genutzt hat. |
| Intern | |
| Notiz | Interne Notiz zum Dokument, welche NICHT öffentlich sichtbar ist. |
| Reihenfolge | |
| Sortierung | Nummerische Sortierung der Dokumente. Hierdurch kann die Reihenfolge der angezeigten Dokumente eingestellt werden. Im virtuellen Aushang werden die Dokumente der Reihenfolge nach absteigend sortiert, sodass das neueste Dokument oben angezeigt wird. Automatisch wird vom System eine Sortierung in 10er- Schritten vergeben, sodass ein Dokument z.B. zwischen der Sortierung 10 und 20 mit der Sortierung 15 leicht einsortiert werden kann. |
| TW-Sportsoft App - Push-Nachricht | |
| Push-Nachricht senden | Für neue Dokumente oder Hinweise im virtuellen Aushang kann die Information als Push-Nachricht an alle TW-Sportsoft App-User gesendet werden, welche der Veranstaltung folgen. (Dafür muss im Admin-Bereich unter dem Menüpunkt Parameter -> Navigation die Veranstaltung im gewünschten Zeitraum für die TW-Sportsoft App freigegeben sein. |
Beispiel: Geldstrafe
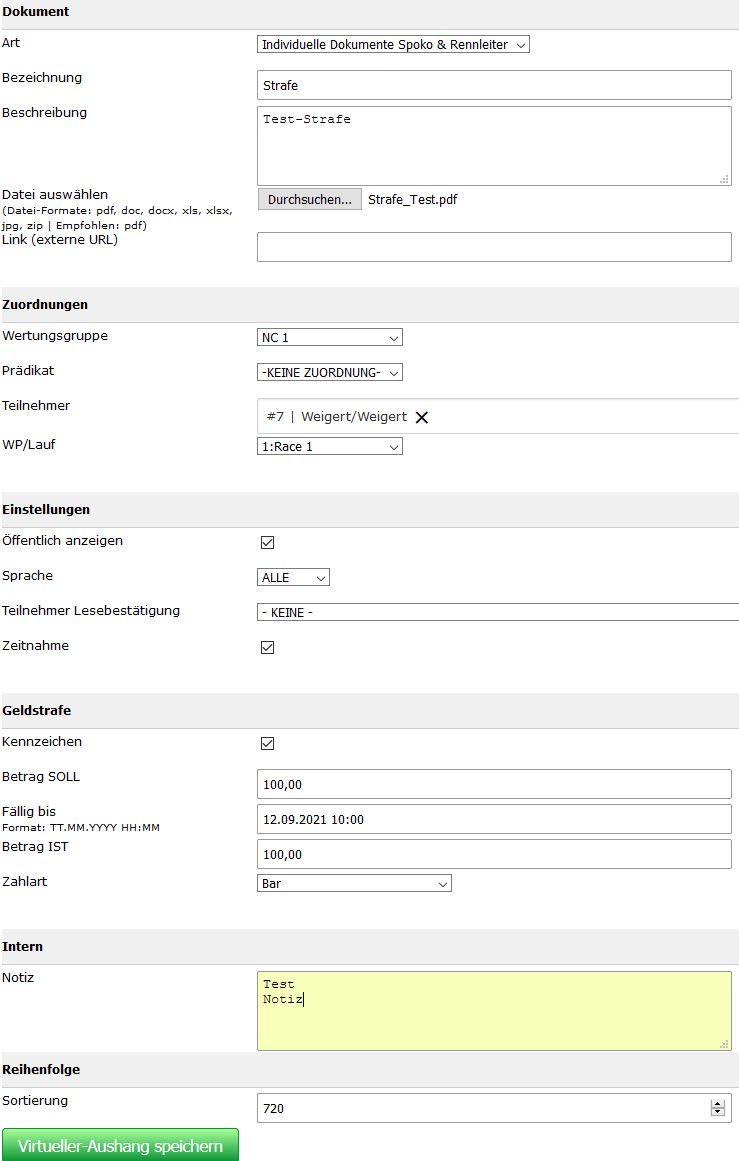
-> Darstellung des Gesamtsaldos an Geldstrafen im Cockpit.
-> Alle Informationen zu den einzelnen Geldstrafen in der Übersicht unter dem Menüpunkt Virtueller Aushang -> Dokumente einblendbar (Geldstrafe, Geldstrafe Betrag Saldo, Geldstrafe Betrag SOLL, Geldstrafe fällig bis, Geldstrafe Betrag IST und Geldstrafe Zahlart).
In der internen Übersicht der Dokumente im virtuellen Aushang gibt es eine Export-Möglichkeit für eine Geldstrafen-Übersicht als CSV-Excel Datei und Export aller Dokumente mit Bezug auf Geldstrafen in einer ZIP-Datei.

HINWEIS:
Farbliche Visualisierung von bereits geöffneten Links zu Dokumenten im virtuellen Aushang aus dem jeweiligen Browser heraus. Unterstützt die visuelle Darstellung, welche Dokumente bereits gelesen wurden.
Genaue Erklärung zur Teilnehmer Lesebestätigung
1. Bei Anlage eines neues Dokuments oder einer Textinfo, kann über den neuen Parameter „Teilnehmer Lesebestätigung“ konfiguriert werden, ob zu diesem Dokument/Textinfo eine Lesebestätigung vom Teilnehmer gefordert ist.
Hierzu gibt es vier verschiedene Formen der Lesebestätigung.
- Bei Bestätigungen auf Ebene eines einzelnen Fahrers muss sich der Teilnehmer bei der Bestätigung mit seinem mein.DMSB Login autorisieren. Dabei erfolgt die Autorisierung direkt mit der Lizenznummer und Nennung. D.h. es wird dokumentiert, dass explizit z.B. nur der 1. Fahrer ein Dokument gelesen hat.
- Bei Bestätigung auf Ebene eines einzelnen Fahrers oder der Teilnehmer-ID der Nennung, kann sich der Teilnehmer auch mit seiner individuellen Teilnehmer-ID/Passwort autorisieren. Dabei erfolgt die Autorisierung mit der kpl. Nennung. D.h. es wird dokumentiert, dass irgend ein Fahrer das Dokument gelesen hat.
- Die Ebenen 1-3 sind restriktiver, aber genauer. Die Ebene 4 ist allgemeiner.
2. Unter dem jeweiligen Dokument im virtuellen Aushang erscheint dann der neue Button „Teilnehmer Lesebestätigung senden“.
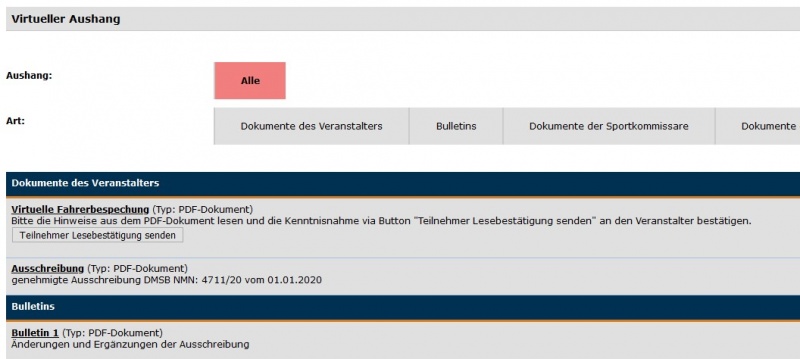
3. Darüber kann der Teilnehmer dann seine Lesebestätigung zum Dokument übermitteln. Die Lesebestätigung wird dann dem Teilnehmer per Status-Meldung bestätigt:
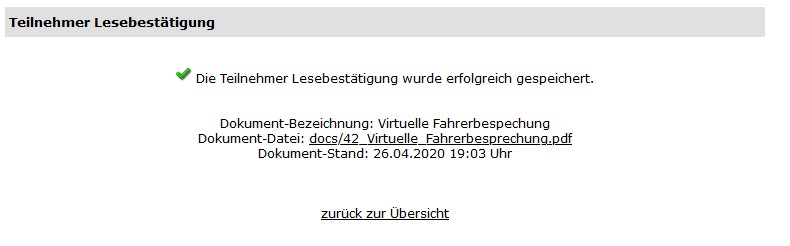
4. Zudem wird die Lesebestätigung auch unter dem jeweiligen Dokument im virtuellen Aushang auch visualisiert:
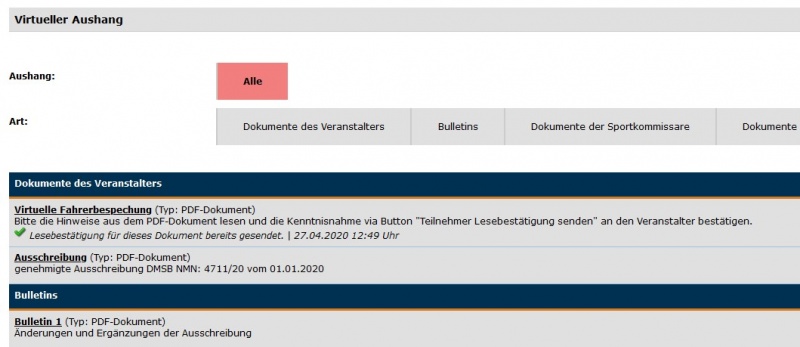
5. In der Leitstellen-Übersicht des Cockpits im Admin-Bereich sieht der Veranstalter dann je Dokument mit einer konfigurierten Teilnehmer-Lesebestätigung auf Ebene der Startnummer, welche Startnummern mit welchem Zeitstempel die Lesebestätigung gesendet haben.
Wird eine Lesebestätigung vom 1. und 2. Fahrer erwartet und es ist nur eine von beiden vorhanden, wird die Startnummer gelb hinterlegt.

E-Mail Versand über den virtuellen Aushang an einen Teilnehmer
1. Unter dem Menüpunkt virtueller Aushang -> Dokumente gibt es auch die Möglichkeit über das E-Mail-Symbol zum direkten Versand einer E-Mail an die Kommunikationsadresse des Teilnehmers bei z.B. einer Zeitstrafe oder Geldstrafe.
Beim Versand von Dokumenten an Teams kann der in den Teilnehmer-Stammdaten hinterlegte E-Mail Empfänger übersteuert werden.
Beispiel:
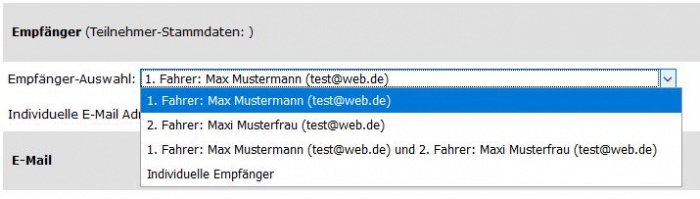
Die Vorauswahl ist immer mit dem Kommunikationspartner (Bewerber, 1. Fahrer, 2. Fahrer, 1.u.2. Fahrer oder Dritter) aus den Teilnehmer-Stammdaten vorbelegt.
Wird ein individueller Empfänger gewählt, so können im Empfänger-Feld darunter beliebig viele weitere Empfänger mit Komma getrennt eingetragen werden.
Beispiel:
2. Unter Parameter -> Global im Bereich „Virtueller Aushang“ können beliebig viele BCC-Empfänger für E-Mails an Teams hinterlegt werden.

Unter Parameter -> Global im Bereich „Virtueller Aushang“ kann eine automatische E-Mail Info an die Zeitnahme aktiviert werden, wenn ein Dokument neu erstellt oder verändert wurde.
Hierzu können auch beliebig viele E-Mail Empfänger hinterlegt werden.
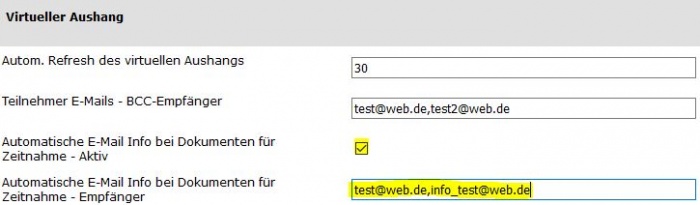
Die E-Mail an die Zeitnahme enthält alle wesentlichen Informationen zum Dokument und den direkten Link zum Aufruf.
3. Das neue E-Mail Template für E-Mails aus dem virtuellen Aushang speichert automatisch den zuletzt versendeten Betreff und Inhalt der E-Mail.
Siehe Muster E-Mail.
4. Im E-Mail Betreff und Inhalt können mehrere Variablen verwendet werden. Teilnehmer z.B. Bewerbername, Fahrer Vorname, Fahrer Nachname, Startnummer und Inhalte aus dem virtuellen Aushang z.B. Bezeichnung, Beschreibung, Prädikat, Lauf, Zeitpunkt, Link zum Dokument mit/ohne Verifizierungscode.
Mit dem Text-Editor kann ein Text ohne HTML-Kenntnisse formatiert werden. Die Bedienung ist sehr einfach und ähnlich wie in einer Textverarbeitung.
Ausgehende E-Mails werden im E-Mail-Postausgang abgelegt.
5. Möglichkeit der direkten Link-Integration zum Dokument mit einem Verifizierungscode als Lesebestätigung via Link. Wird der Link mit Verifizierungscode vom Empfänger geöffnet, wird dies in der Übersicht des virtuellen Aushangs visualisiert.
Öffentliche Ansicht des virtuellen-Aushangs
- Filtering nach Prädikat/Serie zeigt alle Dokumente des gewählten Prädikates und zusätzlich alle allgemeinen Dokumente ohne Zuordnung eines Prädikates.
- Am Ende des Virtual Notice Boards gibt es eine neue Möglichkeit alle aktuell sichtbaren Dokumente inkl. ggf. Filter als ZIP-Datei herunterzuladen.
- Dateien werden im Virtual Notice Board nicht als direkter Download verlinkt, sondern öffnen sich in einem neuen Browser-Tab zur Voransicht und können dort ggf. heruntergeladen werden.