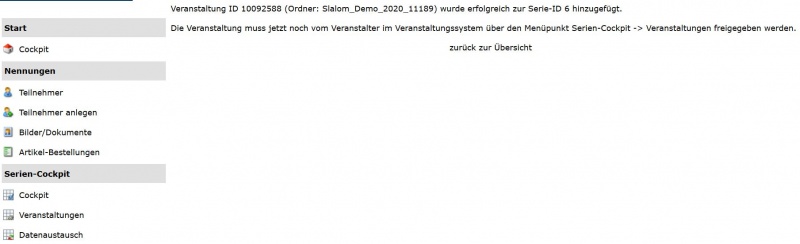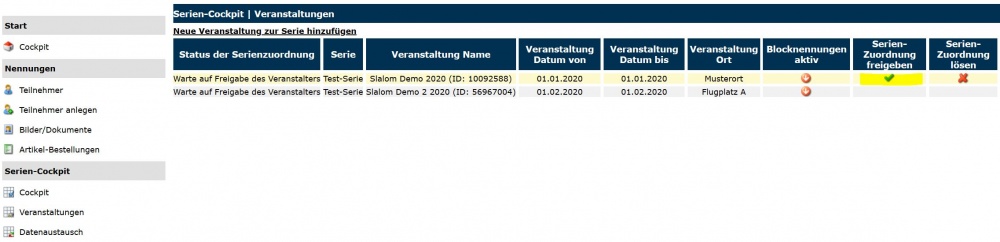Serien-Cockpit Veranstaltungen: Unterschied zwischen den Versionen
Aus TW-Sportsoft Wiki (Online-Dokumentation)
| (34 dazwischenliegende Versionen desselben Benutzers werden nicht angezeigt) | |||
| Zeile 1: | Zeile 1: | ||
| − | Um mehrere Veranstaltungen einer Serie zuordnen zu können, muss man sich bei einer beliebigen Veranstaltung dieser Serie | + | Um mehrere Veranstaltungen einer Serie zuordnen zu können, muss man sich bei einer beliebigen Veranstaltung dieser Serie im Admin-Bereich einloggen. |
Für alle Veranstaltungen dieser Serie muss vorher das Modul Serien-Cockpit freigeschaltet werden, damit die gewünschten Veranstaltungen im Serien-Cockpit verwendet werden können. | Für alle Veranstaltungen dieser Serie muss vorher das Modul Serien-Cockpit freigeschaltet werden, damit die gewünschten Veranstaltungen im Serien-Cockpit verwendet werden können. | ||
| − | * | + | |
| − | * Serie auswählen (Serie | + | Folgende Schritte sind auszuführen, um eine Veranstaltung einer Serie hinzuzufügen: |
| − | + | * Im Admin-Bereich unter Serien-Cockpit -> Veranstaltungen | |
| + | * Aktion "Neue Serien-Cockpit-Veranstaltung anlegen" durchführen | ||
| + | * Serie auswählen (sofern noch nicht vorhanden, muss die gewünschte Serie erst durch den Portal-Betreiber angelegt werden) | ||
| + | * Link zur Veranstaltung eintragen. | ||
| + | * Button "Veranstaltung zur Serie hinzufügen" klicken | ||
| + | |||
<br /><br />[[Datei:VA1 Serie hinzugefuegt.JPG|800px]] | <br /><br />[[Datei:VA1 Serie hinzugefuegt.JPG|800px]] | ||
* Die Veranstaltung muss jetzt noch vom Veranstalter im jeweiligen Veranstaltungssystem über den Menüpunkt Serien-Cockpit -> Veranstaltungen durch Klick auf den "grünen Haken" freigegeben werden. | * Die Veranstaltung muss jetzt noch vom Veranstalter im jeweiligen Veranstaltungssystem über den Menüpunkt Serien-Cockpit -> Veranstaltungen durch Klick auf den "grünen Haken" freigegeben werden. | ||
[[Datei:Freigabe Serien Zuordnung.JPG|1000px]]<br /> | [[Datei:Freigabe Serien Zuordnung.JPG|1000px]]<br /> | ||
| − | * Genauso kann auch durch Anklicken des "roten Kreuzes" die Serien-Zuordnung gelöst werden. | + | * Genauso kann auch durch Anklicken des "roten Kreuzes" die Serien-Zuordnung jederzeit gelöst werden. Dadurch haben alle anderen Veranstalter einer Serie keinen Zugriff mehr auf das jeweilige Veranstaltersystem, sodass die Kontrolle immer beim einzelnen Veranstalter liegt. |
| − | *Über den Punkt "Blocknennungen aktiv" kann für jede Veranstaltung einzeln entschieden werden, ob | + | * Über den Punkt "Blocknennungen aktiv" kann für jede Veranstaltung einzeln entschieden werden, ob diese Blocknennungen entgegennimmt. Dann können Teilnehmer im Zuge der Online-Nennung durch Auswählen der gewünschten weiteren Veranstaltungen mehrere Nennungen gleichzeitig abgeben. |
| + | [[Datei:Blocknennung.JPG|800px]] | ||
| + | <br />In diesem Beispiel kann nur für eine weitere Veranstaltung (Slalom Demo 2020 + Slalom Demo 2 2020) mitgenannt werden. Hier können aber jederzeit beliebig viele weitere Veranstaltungen aufgeführt werden. | ||
| − | <br | + | <br>'''HINWEIS:'''<br> |
| − | + | Um alle Veranstaltungen einer zugeordneten Serie in der öffentlichen Ansicht anzeigen zu lassen, sodass direkt zwischen den Veranstaltungen geswitscht werden kann, einfach unter [[Parameter Navigation|Parameter -> Navigation]] den Haken bei Veranstaltungsauswahl-Menü setzen. | |
| − | <br | + | <br> |
| − | <br | + | <br>Beispiel:<br> |
| + | [[Datei:VA Uebersicht Oeffentlich.JPG|1000px|]] | ||
Aktuelle Version vom 12. Dezember 2022, 22:20 Uhr
Um mehrere Veranstaltungen einer Serie zuordnen zu können, muss man sich bei einer beliebigen Veranstaltung dieser Serie im Admin-Bereich einloggen. Für alle Veranstaltungen dieser Serie muss vorher das Modul Serien-Cockpit freigeschaltet werden, damit die gewünschten Veranstaltungen im Serien-Cockpit verwendet werden können.
Folgende Schritte sind auszuführen, um eine Veranstaltung einer Serie hinzuzufügen:
- Im Admin-Bereich unter Serien-Cockpit -> Veranstaltungen
- Aktion "Neue Serien-Cockpit-Veranstaltung anlegen" durchführen
- Serie auswählen (sofern noch nicht vorhanden, muss die gewünschte Serie erst durch den Portal-Betreiber angelegt werden)
- Link zur Veranstaltung eintragen.
- Button "Veranstaltung zur Serie hinzufügen" klicken
- Die Veranstaltung muss jetzt noch vom Veranstalter im jeweiligen Veranstaltungssystem über den Menüpunkt Serien-Cockpit -> Veranstaltungen durch Klick auf den "grünen Haken" freigegeben werden.
- Genauso kann auch durch Anklicken des "roten Kreuzes" die Serien-Zuordnung jederzeit gelöst werden. Dadurch haben alle anderen Veranstalter einer Serie keinen Zugriff mehr auf das jeweilige Veranstaltersystem, sodass die Kontrolle immer beim einzelnen Veranstalter liegt.
- Über den Punkt "Blocknennungen aktiv" kann für jede Veranstaltung einzeln entschieden werden, ob diese Blocknennungen entgegennimmt. Dann können Teilnehmer im Zuge der Online-Nennung durch Auswählen der gewünschten weiteren Veranstaltungen mehrere Nennungen gleichzeitig abgeben.
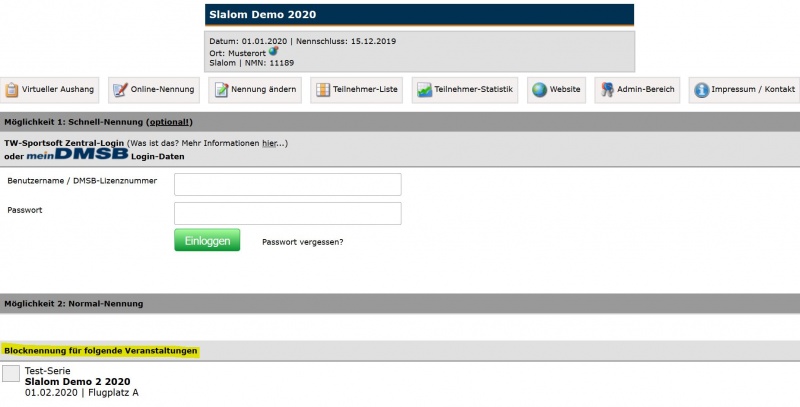
In diesem Beispiel kann nur für eine weitere Veranstaltung (Slalom Demo 2020 + Slalom Demo 2 2020) mitgenannt werden. Hier können aber jederzeit beliebig viele weitere Veranstaltungen aufgeführt werden.
HINWEIS:
Um alle Veranstaltungen einer zugeordneten Serie in der öffentlichen Ansicht anzeigen zu lassen, sodass direkt zwischen den Veranstaltungen geswitscht werden kann, einfach unter Parameter -> Navigation den Haken bei Veranstaltungsauswahl-Menü setzen.
Beispiel: