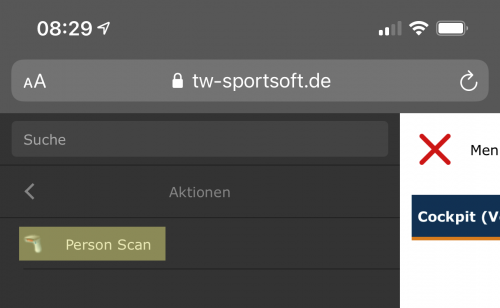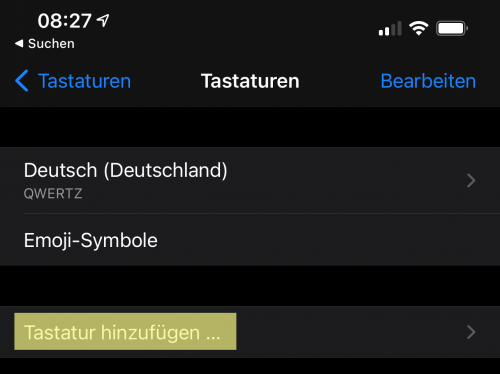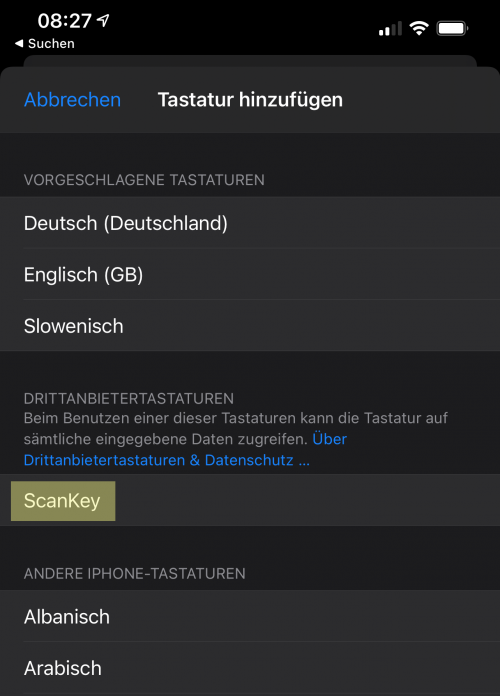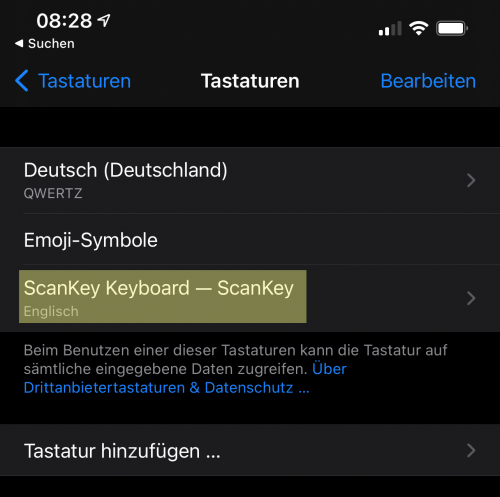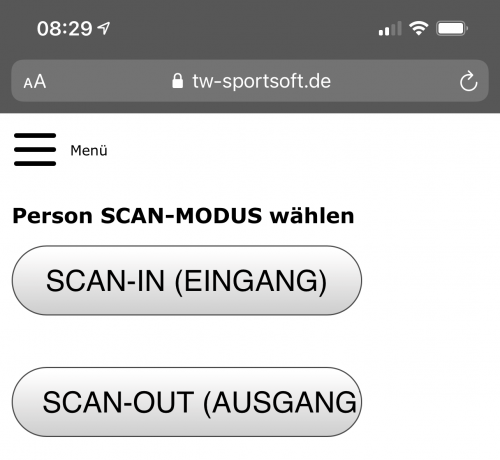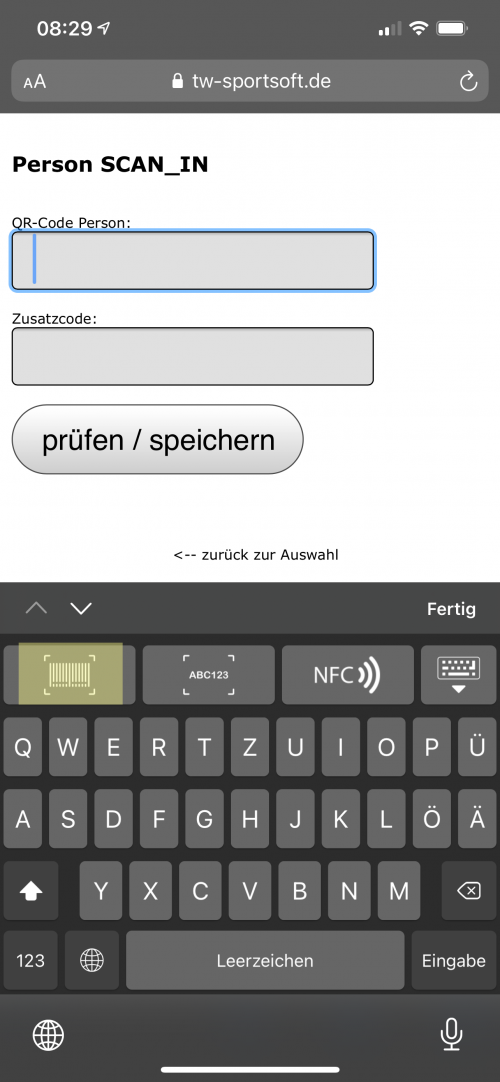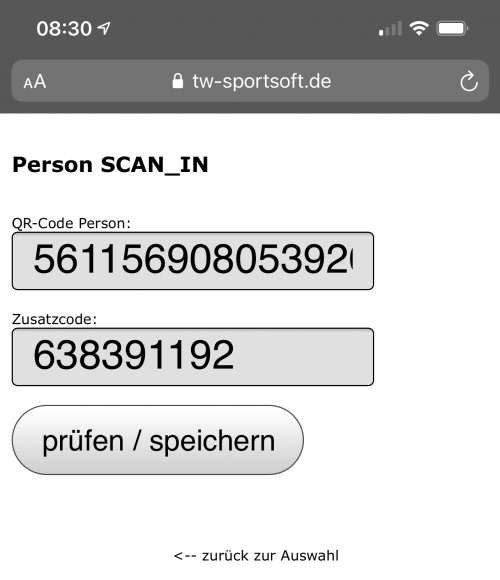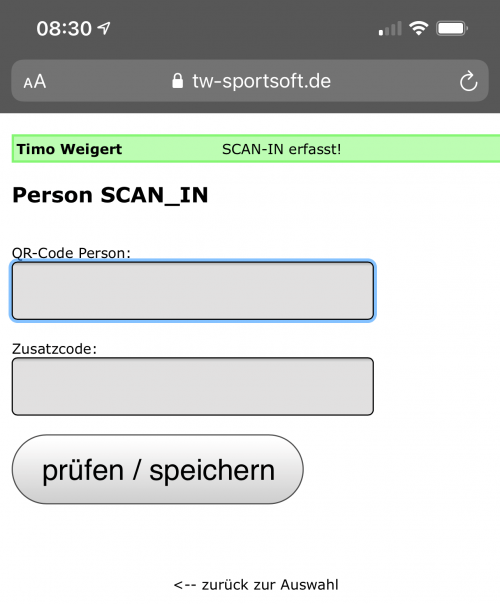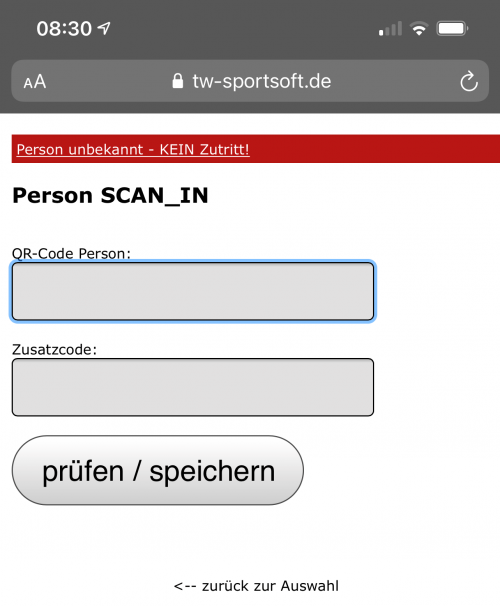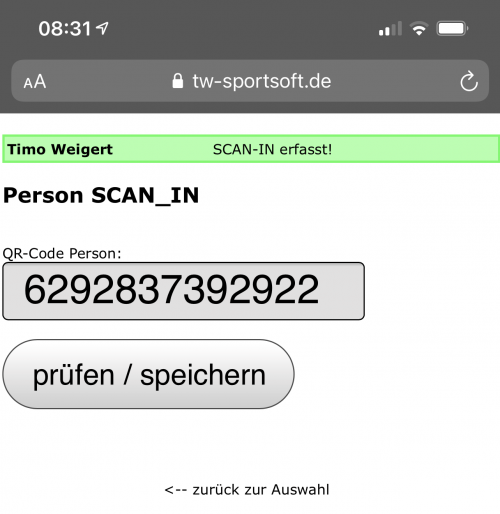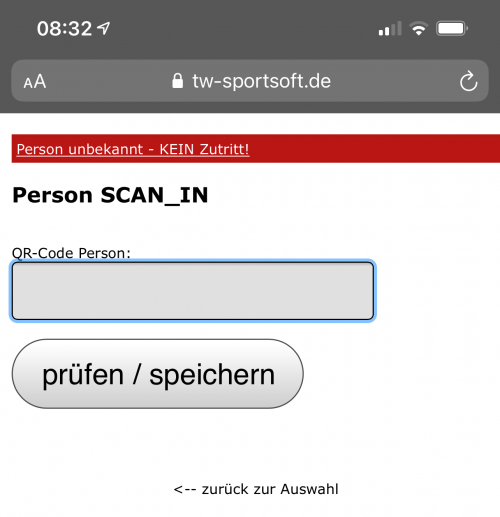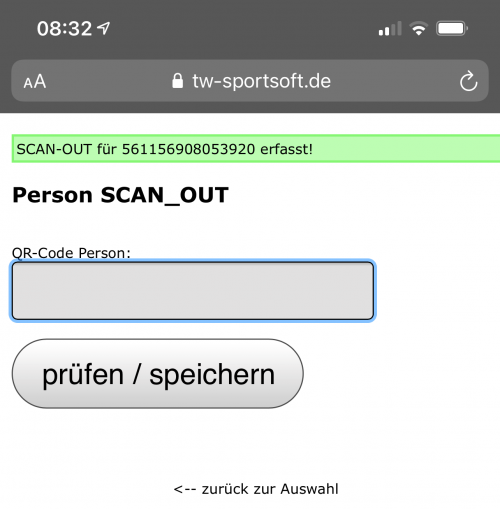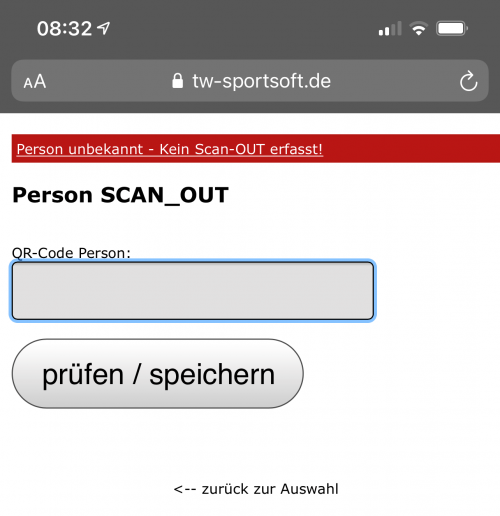Aktionen Person Scan
Aus TW-Sportsoft Wiki (Online-Dokumentation)
Über den Personen Scan können bei z.B. einer Einlasskontrolle jegliche im System erfasste Personenkreise (Teilnehmer, Personal oder Zuschauer) erfasst werden.
Die Erfassung kann mit beliebig vielen Endgeräten und Benutzern gleichzeitig erfolgen.
Inhaltsverzeichnis
Vorbereitungen
Benutzer zum Scan anlegen
Es ist zu empfehlen für jede Scan-Person (Helfer, Security etc.) in der Benutzerverwaltung einen eigenen Benutzer anzulegen.
So ist auch im Scan-Protokoll später nachvollziehbar welche Scan-Person welche Daten erfasst hat. Hierzu können beliebig viele Benutzer im System angelegt werden.
Bei der Anlage des Benutzers genügt es nur das Recht "Aktionen: Personen Scan SEHEN" zuzuordnen. Somit sieht der Benutzer nach dem Login nur diesen einen Menüpunkt und kann auch nur Scan-Vorgänge durchführen.
Optional kann in den Benutzereinstellungen noch ein zweites Feld für die Erfassung eiens Zusatz-Scancodes eingeblendet werden. Darin können z.B. weitere Personen-Merkmale beim Scan-Vorgang wie z.B. Geb.-Datum etc. erfasst werden.
Ebenso optional können in den Benutzereinstellungen beliebig viele Orte oder Ticket-Kategorien zugeordnet werden. Somit kann die jeweilige Scan-Person nur Personen z.B. einer bestimmten Ticket-Kategorie (z.B. Südkurve) erfassen. Allen anderen gescannten Personen wird dann der Zutritt verweigert. Werden keine Orte oder Ticket-Kategorien zugeordnet, darf die Scan-Person alle Personen erfassen.
Über den Scan-Modus kann in den Benutzereinstellungen konfiguriert werden, ob ein mehrfacher Scan-IN möglich ist oder nicht.
Scan-Geräte konfigurieren
Für die Erfassung kann grundsätlich jedes Gerät (Smartphone, MDE-Scanner, Tablet etc.) mit einem modernen Browser verwendet werden.
Der Scan von QR-Codes erfolgt je nach Gerät über die integrierte Kamera oder Scan-Einheit und wird wie eine Tastatureingabe im Browser erfasst.
Nachfolgend ein Beispiel einer iOS Tastatur Konfiguration.
1. Gewünschte Tastatur zum Scan im App-Store herunterladen. Z.B. "Scankey"
2. Einstellungen -> Allgemein -> Tastatur öffnen und "Tastatur hinzufügen" öffnen und die Tastatur z.B. Scankey hinzufügen:
Tastatur auswählen:
Hinzugefügte Tastatur ist sichtbar:
Abschließend einen Test-Scanvorgang mit einen Beispiel QR-Code einer Person durchführen.
Anmeldung am System
Hierzu ist auf einem mobilen Endgerät der Link zum System aufzurufen und den Menüpunkt "Admin-Bereich" zum Login öffnen.
Menüpunkt Aktionen -> Personen Scan öffnen
Scan-IN (Eingang)
Via Scan-Button den Scan-Vorgang starten und den QR-Code scannen.
Beispiel 1: Scan-IN mit einem beliebigen Zusatzcode:
Zusatzcode erfassen:
Bestätigung, dass die Person erfasst wurde und Zutritt erhält:
Fehlermeldung, dass die Person keinen Zutritt erhält:
Beispiel 2: Scan-IN nur mit Personen QR-Code:
Bestätigung, dass die Person erfasst wurde und Zutritt erhält:
Fehlermeldung, dass die Person keinen Zutritt erhält:
Scan-OUT (Ausgang)
Bestätigung, dass die Person ausgetragen wurde:
Fehlermeldung, dass die Person nicht ausgetragen wurde:
Protokollierung
Unter Reporting -> Personen Scan-Protokoll sind alle Scan-Vorgänge jederzeit in Echtzeit nachvollziehbar und mit den jeweiligen Personendaten verknüpft.